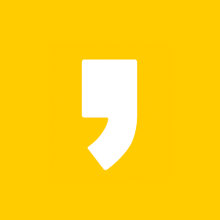마이크로소프트의 윈도우 10 업데이트가 정상적으로 되지 않는 경우 가 발생합니다. 이런 경우 윈도 업데이트 도우미를 이용해서 업데이트 초기화 및 최신 업데이트가 가능합니다. 지난 2019년 8~9월 윈도우 업데이트가 진행된 이후 컴퓨터 화면에 정품인증이 필요하다는 메시지가 표시되었습니다.
'윈도우 업데이트 수동 도우미'를 이용해 수동 업데이트를 진행 해보겠습니다. 검색 결과 여러 방식이 있었지만 마이크로 소프트 공식 홈에서 권장하는 방법을 이용하는 것이 가장 좋으며 이 후 사용하는데에 문제가 발생하지 않았습니다.
0x80070422 : 이 코드는 윈도우 업데이트가 비활성화 된 상태에서 업데이트를 시도 할 때 발생합니다.
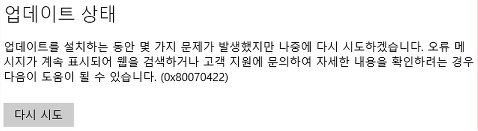
해결방법
구글 검색과 공식 해결방법 대부분이 윈도우 업데이트 서비스를 중지하고 수동 업데이트를 진행하라는 것이었습니다.
수동 업데이트 시도
수동 업데이트는 CMD창에서 명령을 입력하는 방법과 수동 업데이트 파일을 다운로드하여 실행하는 것이었는데 저의 경우는 모두 같은 에러가 발생했습니다.
약간 좌절하고 있을 때쯤 windowupdate 서비스의 상태가 "구동중"인 상태인 것을 확인하고 windowupdate 자체에 문제가 있는 것 같다는 생각이 들었습니다. 다시 구글 검색한 결과 windowupdate를 초기화하면 방법이 있다는 것을 알게 되었지만 역시 초기화 역시 실패하였습니다.
윈도우 업데이트 도우미
그래서 마지막 찾은 방법이 윈도우 업데이트 도우미를 이용한 수동 업데이트 입니다. 방법은 매우 간단합니다. 아래 링크를 들어가면 윈도우 업데이트 도우미 다운로드가 가능합니다.
https://www.microsoft.com/ko-kr/software-download/windows10
Windows 10 다운로드
Windows 10용 ISO 파일을 다운로드한 경우, 해당 파일은 선택한 위치에 로컬로 저장됩니다.컴퓨터에 타사 DVD 굽기 프로그램이 설치되어 있으며 해당 프로그램을 사용하여 설치 DVD를 만들려는 경우, 파일이 저장된 위치로 이동하여 ISO 파일을 두 번 클릭하거나 마우스 오른쪽 단추를 클릭하고, 다른 프로그램으로 열기를 선택하여 선호하는 해당 DVD 굽기 소프트웨어를 선택하면 프로그램을 열 수 있습니다. Windows 디스크 이미지 버너를 사용하여
www.microsoft.com
다운로드 완료 후 실행하면 윈도우 업데이트 도우미가 윈도우 업데이트 상태를 체크합니다.
체크 완료 후 필요한 업데이트 설치 및 windowupdate 오류 역시 해결해 주는 것 같습니다. 윈도 업데이트 도우미를 이용하는 경우 컴퓨터의 성능에 따라 다르겠지만 약 30~50분정도 작업이 진행되었습니다.
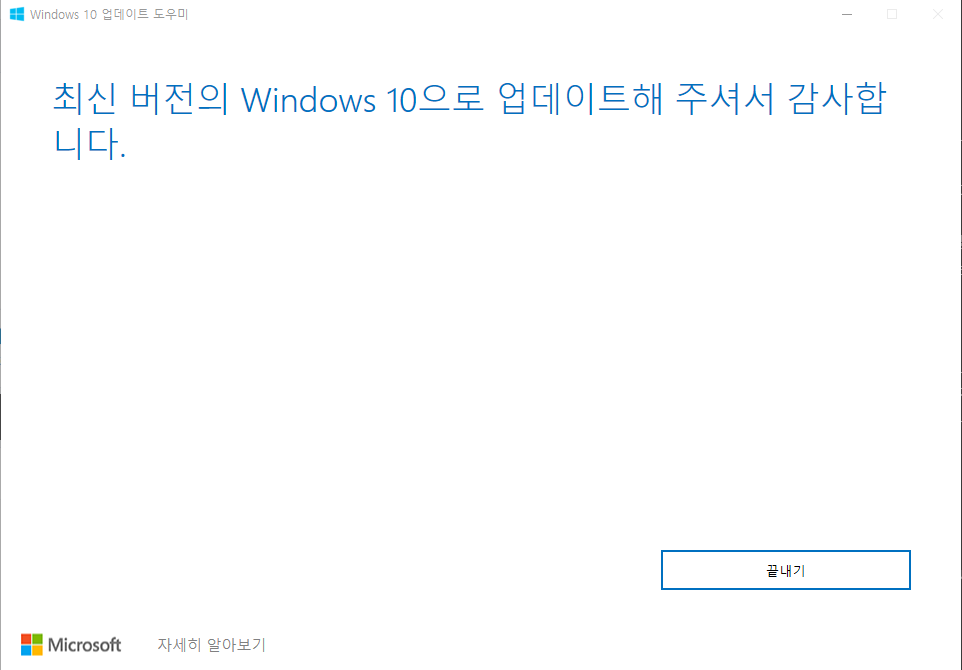
윈도우 업데이트 도우미를 이용해 업데이트 완료 후 더 이상 업데이트에 문제는 발생하고 있지 않습니다. 하지만 가끔씩 윈도우 업데이트가 정상적으로 되고 있는 것인지 확인이 필요한 것 같습니다.
이 방법은 윈도10을 대상인 경우에 해당하며 일부 윈도우 10에서 업데이트가 진행되지 않는 현상이 발생하는 경우 윈도우 업데이트 도우미를 이용하시면 좋을 것 같습니다.